Update driver VGA adalah salah satu tindakan yang perlu dilakukan oleh pengguna komputer untuk menjaga performa dan stabilitas sistem. Driver VGA atau kartu grafis adalah komponen vital dalam sistem komputer yang bertanggung jawab untuk menghasilkan gambar dan video pada layar monitor.
Dalam artikel ini, akan dibahas cara update driver VGA dengan langkah-langkah yang mudah dipahami.
Salah satu alasan utama mengapa driver VGA perlu diupdate adalah untuk meningkatkan performa dan stabilitas sistem. Driver yang usang atau tidak kompatibel dengan sistem operasi yang digunakan dapat menyebabkan masalah seperti layar berkedip, gambar yang buram, atau bahkan crash sistem.
Dengan mengupdate driver VGA secara teratur, pengguna dapat memastikan bahwa sistem mereka berjalan dengan optimal dan menghindari masalah yang tidak diinginkan.
Untuk melakukan update driver VGA, pengguna dapat mengikuti beberapa langkah sederhana. Pertama, pengguna harus mengetahui merek dan model kartu grafis yang digunakan.
Selanjutnya, pengguna dapat mengunjungi situs web produsen kartu grafis untuk mendownload driver terbaru yang sesuai dengan sistem operasi yang digunakan.
Setelah itu, pengguna dapat mengikuti instruksi instalasi yang disediakan untuk mengupdate driver VGA dengan mudah dan aman.
 |
| Cara Update Driver VGA Intel Paling Lengkap |
Mengenal Driver VGA
Driver VGA adalah perangkat lunak yang bertanggung jawab untuk mengontrol dan mengelola kartu grafis atau VGA pada komputer. Driver ini memungkinkan sistem operasi dan aplikasi untuk mengakses dan menggunakan kartu grafis dengan benar.
Kartu grafis adalah perangkat keras yang bertanggung jawab untuk menghasilkan gambar pada layar komputer. Tanpa driver VGA yang tepat, kartu grafis tidak dapat berfungsi dengan baik, sehingga dapat mempengaruhi kualitas gambar dan kinerja sistem secara keseluruhan.
Setiap produsen kartu grafis memiliki driver VGA yang berbeda-beda, yang dirancang untuk bekerja dengan kartu grafis mereka. Oleh karena itu, penting untuk selalu menggunakan driver VGA yang tepat untuk kartu grafis Anda.
Untuk memastikan bahwa driver VGA Anda selalu terbaru, Anda dapat mengunjungi situs web produsen kartu grafis Anda secara teratur untuk memeriksa pembaruan terbaru.
Dengan memperbarui driver VGA secara teratur, Anda dapat memperbaiki masalah yang terkait dengan kinerja sistem dan meningkatkan kualitas gambar pada layar komputer Anda.
Pentingnya Memperbarui Driver VGA
Driver VGA adalah program perangkat lunak yang mengontrol tampilan grafis pada komputer. Memperbarui driver VGA secara teratur sangat penting untuk menjaga kinerja dan stabilitas sistem. Berikut adalah beberapa alasan mengapa memperbarui driver VGA sangat penting:
Meningkatkan Kinerja: Memperbarui driver VGA dapat meningkatkan kinerja komputer dan meningkatkan kemampuan grafis. Ini dapat membantu mempercepat waktu rendering video dan game.
Memperbaiki Bug: Driver VGA yang usang atau rusak dapat menyebabkan masalah pada tampilan grafis, seperti gambar yang kabur atau warna yang tidak akurat. Memperbarui driver VGA dapat memperbaiki masalah ini dan meningkatkan kualitas tampilan grafis.
Keamanan: Driver VGA yang usang dapat memiliki celah keamanan yang dapat dimanfaatkan oleh penyerang untuk mengambil kontrol atas sistem. Memperbarui driver VGA secara teratur dapat membantu mencegah serangan keamanan.
Kompatibilitas: Driver VGA yang usang mungkin tidak kompatibel dengan perangkat keras baru atau sistem operasi terbaru. Memperbarui driver VGA dapat membantu memastikan bahwa perangkat keras dan sistem operasi baru dapat berfungsi dengan baik.
Dalam kesimpulannya, memperbarui driver VGA secara teratur sangat penting untuk menjaga kinerja dan stabilitas sistem. Ini dapat membantu meningkatkan kinerja, memperbaiki bug, meningkatkan keamanan, dan memastikan kompatibilitas dengan perangkat keras dan sistem operasi terbaru.
Cara Manual Update Driver VGA
Cara manual update driver VGA dapat dilakukan dengan dua cara, yaitu mengunjungi situs resmi pembuat hardware dan menggunakan Device Manager di Windows.
Mengunjungi Situs Resmi Pembuat Hardware
Langkah pertama yang dapat dilakukan adalah dengan mengunjungi situs resmi pembuat hardware. Setiap produsen hardware menyediakan driver VGA terbaru yang dapat diunduh dari situs resminya. Berikut adalah langkah-langkah untuk mengupdate driver VGA secara manual melalui situs resmi pembuat hardware:
- Tentukan tipe dan seri kartu grafis yang digunakan pada komputer.
- Kunjungi situs resmi pembuat hardware, lalu cari halaman download driver VGA.
- Pilih tipe dan seri kartu grafis yang digunakan pada komputer.
- Download driver VGA terbaru yang tersedia.
- Setelah selesai di-download, jalankan file installer driver VGA tersebut.
- Ikuti instruksi yang muncul pada layar untuk menyelesaikan proses instalasi.
Menggunakan Device Manager di Windows
Langkah kedua yang dapat dilakukan adalah menggunakan Device Manager di Windows. Berikut adalah langkah-langkah untuk mengupdate driver VGA secara manual melalui Device Manager di Windows:
- Klik kanan pada ikon "Start" di bagian kiri bawah layar, lalu pilih "Device Manager".
- Cari kartu grafis yang ingin di-update pada daftar perangkat.
- Klik kanan pada kartu grafis tersebut, lalu pilih "Update Driver".
- Pilih opsi "Browse my computer for driver software".
- Pilih opsi "Let me pick from a list of available drivers on my computer".
- Pilih driver VGA terbaru yang telah di-download sebelumnya.
- Ikuti instruksi yang muncul pada layar untuk menyelesaikan proses instalasi.
Dengan mengikuti langkah-langkah di atas, pengguna dapat melakukan update driver VGA secara manual dengan mudah dan cepat. Namun, pastikan untuk selalu memperhatikan tipe dan seri kartu grafis yang digunakan pada komputer agar dapat memilih driver VGA yang tepat.
Cara Otomatis Update Driver VGA
Menggunakan Software Pembaruan Driver
Cara paling mudah untuk melakukan update driver VGA secara otomatis adalah dengan menggunakan software pembaruan driver. Ada banyak software yang tersedia di internet, seperti Driver Booster, Driver Easy, dan lain-lain. Namun, pastikan untuk memilih software yang terpercaya dan aman.
Setelah mengunduh dan menginstal software tersebut, jalankan programnya. Kemudian, klik tombol "Scan" untuk memeriksa driver yang sudah terpasang pada komputer. Setelah selesai, software akan menampilkan driver yang perlu diupdate.
Untuk mengupdate driver VGA, cukup pilih driver tersebut dan klik tombol "Update". Software akan mengunduh dan menginstal driver yang terbaru secara otomatis. Setelah selesai, restart komputer untuk menerapkan perubahan.
Fitur Update Otomatis dari Sistem Operasi
Selain menggunakan software pembaruan driver, pengguna juga bisa memanfaatkan fitur update otomatis yang disediakan oleh sistem operasi. Fitur ini akan secara otomatis memeriksa dan mengupdate driver yang sudah terpasang pada komputer.
Untuk mengaktifkan fitur ini, pengguna bisa membuka "Settings" atau "Pengaturan" pada sistem operasi. Kemudian, cari opsi "Update & Security" atau "Pembaruan & Keamanan" dan klik. Di sana, pengguna akan menemukan opsi "Windows Update" atau "Pembaruan Windows".
Setelah itu, pengguna bisa memilih opsi "Advanced Options" atau "Opsi Lanjutan". Di sana, pengguna akan menemukan opsi "Automatic Driver Updates" atau "Pembaruan Driver Otomatis". Aktifkan opsi tersebut untuk mengaktifkan fitur update otomatis driver.
Dengan menggunakan fitur ini, pengguna tidak perlu repot-repot mencari driver terbaru dan mengupdate secara manual. Sistem operasi akan secara otomatis memeriksa dan mengupdate driver yang sudah terpasang pada komputer.
Memeriksa Versi Driver VGA Terkini
Untuk memastikan bahwa komputer Anda berfungsi dengan baik, penting untuk memeriksa versi driver VGA terkini. Driver VGA adalah perangkat lunak yang memungkinkan komputer untuk berkomunikasi dengan kartu grafis dan menampilkan gambar pada layar.
Berikut ini adalah beberapa cara untuk memeriksa versi driver VGA terkini:
1. Menggunakan Device Manager
Pertama-tama, pengguna dapat memeriksa versi driver VGA terkini dengan menggunakan Device Manager. Caranya adalah dengan membuka Device Manager dan mencari kartu grafis yang terpasang pada komputer. Setelah itu, klik kanan pada kartu grafis dan pilih Properties. Di dalam tab Driver, pengguna dapat melihat versi driver VGA yang terpasang pada komputer.
2. Menggunakan Software Pihak Ketiga
Selain menggunakan Device Manager, pengguna juga dapat memeriksa versi driver VGA terkini dengan menggunakan software pihak ketiga seperti Driver Booster atau Driver Easy. Software ini akan secara otomatis memindai komputer dan menampilkan versi driver VGA yang terpasang pada komputer. Jika terdapat versi driver VGA terkini yang tersedia, pengguna dapat mengunduh dan menginstalnya untuk meningkatkan performa komputer.
3. Mengecek Situs Web Resmi Produsen
Terakhir, pengguna dapat memeriksa versi driver VGA terkini dengan mengunjungi situs web resmi produsen kartu grafis yang terpasang pada komputer. Di situs web tersebut, pengguna dapat mencari driver VGA terkini dan mengunduhnya secara gratis. Setelah itu, pengguna dapat menginstal driver VGA terkini untuk meningkatkan performa komputer.
Dalam memeriksa versi driver VGA terkini, penting untuk selalu memperbarui driver VGA secara berkala untuk menjaga performa komputer tetap optimal.
Solusi Umum Masalah Saat Update Driver VGA
Saat mengupdate driver VGA, seringkali pengguna mengalami masalah yang menghambat proses update. Berikut ini adalah beberapa solusi umum untuk masalah yang sering terjadi saat mengupdate driver VGA:
Pastikan koneksi internet stabil dan lancar. Jika koneksi internet tidak stabil, maka proses download driver bisa terganggu dan mengakibatkan driver yang terinstall tidak lengkap atau rusak.
Matikan program antivirus sementara saat proses update driver VGA. Beberapa antivirus dapat menghalangi proses download dan instalasi driver yang dianggap mencurigakan.
Hapus driver lama sebelum menginstal driver baru. Hal ini dilakukan untuk menghindari konflik antara driver lama dan driver baru yang diinstal.
Pastikan driver yang diunduh sesuai dengan spesifikasi hardware komputer atau laptop. Jika driver yang diinstal tidak sesuai dengan hardware, maka driver tidak akan berfungsi dengan baik.
Jangan mematikan komputer atau laptop saat proses update driver sedang berlangsung. Hal ini dapat mengakibatkan kerusakan pada sistem dan menyebabkan driver yang diinstal tidak berfungsi dengan baik.
Dengan mengikuti solusi-solusi di atas, pengguna dapat menghindari masalah saat mengupdate driver VGA dan memastikan driver yang terinstal berfungsi dengan baik.
Tips Sebelum Melakukan Update Driver VGA
Sebelum melakukan update driver VGA, ada beberapa hal yang perlu diperhatikan untuk memastikan proses update berjalan lancar dan hasilnya optimal. Berikut adalah beberapa tips yang dapat membantu:
1. Backup Driver Lama
Sebelum melakukan update, pastikan untuk melakukan backup driver lama terlebih dahulu. Hal ini berguna untuk menghindari masalah yang mungkin terjadi setelah update, seperti driver yang tidak cocok atau tidak stabil. Backup driver lama juga dapat memudahkan jika suatu saat ingin kembali ke versi driver sebelumnya.
2. Pastikan Kompatibilitas Driver
Pastikan driver yang akan diupdate kompatibel dengan sistem operasi dan hardware yang digunakan. Jika driver tidak kompatibel, dapat menyebabkan masalah seperti layar gelap atau tidak terdeteksi. Periksa spesifikasi sistem dan pastikan driver yang akan diupdate sesuai dengan spesifikasi tersebut.
3. Download Driver dari Sumber Resmi
Pastikan driver yang akan diupdate diunduh dari sumber resmi, seperti situs web produsen hardware atau situs web resmi driver. Hindari mengunduh driver dari situs web pihak ketiga yang tidak terpercaya, karena dapat mengandung virus atau malware yang dapat merusak sistem.
4. Matikan Antivirus
Sebelum melakukan update driver, pastikan untuk mematikan antivirus sementara waktu. Hal ini bertujuan untuk menghindari antivirus menghalangi proses update atau menganggap file driver sebagai ancaman yang harus dihapus.
Dengan memperhatikan tips-tips di atas, proses update driver VGA dapat berjalan lancar dan hasilnya optimal.

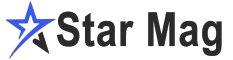
gan mau tanya misalnya grafiknya inntel accelator lalu di pasang Intel® Driver & Support Assistant (Intel® DSA) bisa gak gan
BalasHapusmakasih sudah share
BalasHapussolder uap